iPhone позволяет делать фотографии достаточного качества, чтобы их можно было комфортно просматривать на компьютере. Но, процесс передачи фотографий с iPhone на компьютер часто вызывает у пользователей сложности. Сейчас мы постараемся решить эту проблему, рассказав о том, как скинуть фото с iPhone на компьютер с операционной системой Windows или Mac OS X. Информация будет полезна для всех актуальных моделей iPhone, включая iPhone 4, 4s, 5, 5s, 6, 6s, 7, 8 и iPhone X.
Содержание
Как скинуть фото с iPhone на Windows компьютер
Если ваш компьютер работает на базе операционной системы Windows, то вам повезло. На Windows компьютере фотографии скидываются очень просто. Все что вам нужно сделать, это подключить ваш iPhone к компьютеру при помощи кабеля. После этого компьютер распознает ваш айфон как физический накопитель и отобразит его в окне «Мой компьютер».
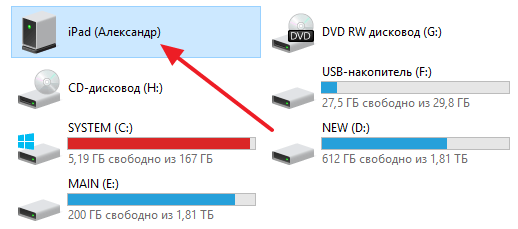
Открыв накопитель с названием «iPhone», вы увидите диск под названием «Internal Storage». Его также нужно открыть.

Теперь вы увидите папки доступные на вашем айфоне. Здесь нужно открыть папку «DCIM».

Последний шаг – папка «100APPLE». Открываем и ее.

Все, вы добрались до фотографий. Для того чтобы скинуть их на компютер достаточно просто петащить их мышкой в любую папку.
Как скинуть фото с iPhone на MAC
Если у вас компьютер с операционной системой Mac OS X, то для того чтобы скинуть фотографии с айфона вам понадобится программа «Захват изображений». Обычно данная программа сама запускается после подключения айфона. Но, если этого не произошло, то вы можете открыть «Захват изображений» самостоятельно. Для этого можно прибегнуть к встроенному поиску в Mac OS X, который называется Spotlight. Нажмите на иконку поиска в верхнем правом углу рабочего стола и в открывшейся поисковой строке ввести поисковый запрос «Захват изображений». После этого система сама найдет нужное приложение и предложит вам открыть его.
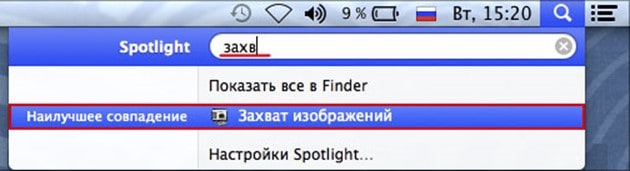
Итак, подключите ваш айфон к компьютеру при помощи кабеля и запустите программу «Захват изображений», если она не запустилась сама.
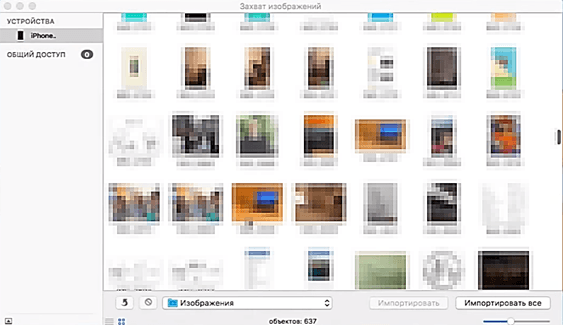
После запуска программы «Захват изображений» нужно обратить внимание на левую сторону данной программы. Здесь будут отображаться все подключенные к компьютеру устройства. В этом списке вам нужно выбрать айфон с которого вы хотите скинуть фотографии на компьютер.

Дальше нужно выбрать место, куда вы хотите скинуть фотографии с айфона. Для этого откройте выпадающий список внизу окна программы и выберите подходящий вариант. Здесь можно выбрать «Рабочий стол», папку «Изображения» или программу для работы с фотографиями.

Все, теперь фото можно скинуть с айфона на компьютер. Если вы хотите скинуть сразу все фото, то можете просто нажать на кнопку «Импортировать все». Если же вы хотите скинуть только несколько фотографий, то можете зажать клавишу CTRL на клавиатуре, выделить мышкой нужные фотографии и нажать на кнопку «Импортировать».
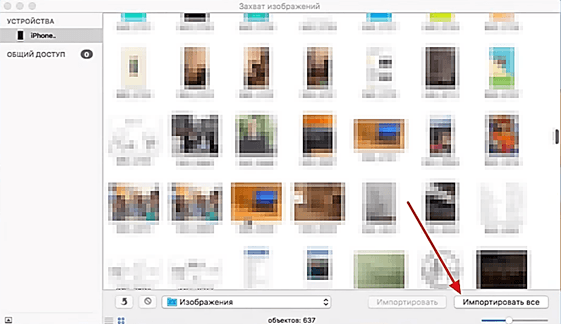
Нужно отметить, что программа «Захват изображений» поддерживает Drag&Drop. Другими словами, вы можете просто перетащить нужные вам фотографии из окна программы на рабочий стол или в любую другую папку.
Как скачать фото через облачные сервисы
Облачные сервисы – это онлайн-хранилища для ваших файлов. С помощью облачного сервиса можно загрузить файл в Интернет и потом отправить его другим пользователям или использовать файл самому, но уже с другого компьютера. При этом доступ к загруженным файлам можно четко контролировать, и никто посторонний их не увидит.
Благодаря этому облачные сервисы можно использовать для того, чтобы скидывать фото с Айфона на компьютер. Если вы хотите воспользоваться данным способом, то вам нужно выбрать один из облачных сервисов, зарегистрироваться в нем и установить его приложение на свой Айфон. Сейчас самыми популярными облачными сервисами являются Dropbox, Google Drive, OneDrive и Яндекс Диск. В качестве примера мы выберем OneDrive, но вы можете использовать любой другой.
После регистрации в сервисе и установки приложения вам нужно открыть «Фото» на своем Айфоне и найти те фотографии, которые вы бы хотели скинуть на компьютер. Дальше нужно нажать на кнопку «Выбрать» и выделить нужные фотографии».
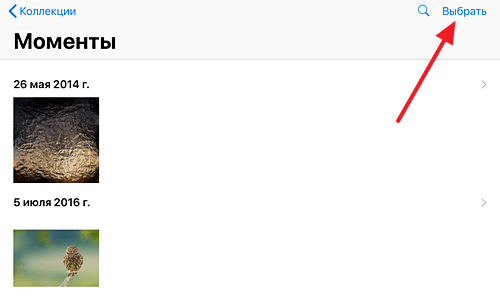
После выбора нужных снимков нажмите на кнопку «Поделиться». Данная кнопка должна находиться в левом верхнем углу экрана вашего iPhone.
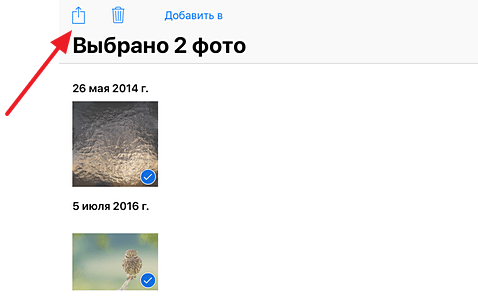
После этого откроется окно для отправки файлов. Здесь нужно выбрать приложение облачного сервиса, которое вы должны были установить заранее.

В результате появится всплывающее окно, в котором нужно будет подтвердить отправку фотографий в облачный сервис. После этого начнется загрузка фотографий. Время, которое займет загрузка, зависит от количества фотографий и скорости вашего Интернет-подключения. По завершению загрузки вам останется только скачать загруженные фото из облачного сервиса на свой компьютер. Для этого откройте на компьютере сайт облачного сервиса (в нашем случае это onedrive.com), войдите с помощью вашего логина и скачайте файлы.

Например, на сайте облачного сервиса onedrive.com нужно просто кликнуть по фотографии правой кнопкой мышки и выбрать «Скачать».
Как отправить фото с помощью электронной почты
Также вы можете скинуть фото с iPhone на свой компьютер с помощью электронной почты. Делается это почти также, как и с облачными сервисами. Для этого нужно открыть приложение «Фото», найти там нужные фотографии, нажать на кнопку «Выбрать», а потом на кнопку «Поделиться» (скриншоты вверху).
В результате перед вами появится экран со списком приложений, которые можно использовать для отправки фото. В данном случае нужно выбрать приложение, которые вы используете для работы с электронной почтой. Например, это может быть приложение Gmail.

После этого откроется окно для отправки электронной почты. Здесь нужно просто ввести адрес электронный почты и нажать на кнопку «Отправить». Кстати, вы можете ввести собственную электронной почту и отправить письмо самому себе. В этом случае письмо с фотографиями появится в вашей электронной почте в папке «Входящие». После этого вам останется только скачать полученные фото на компьютер.