Фотографирование – одна из основных задач смартфона, наравне с звонками и отправкой сообщений. Поэтому начинающие пользователи очень часто интересуются вопросами, связанными с фотокамерой и фотографиями. Например, пользователи часто спрашивают, как скопировать фото с iPhone на компьютер. Данную статью мы посвятим именно этому вопросу. Здесь вы сможете узнать, как скопировать фотографии с iPhone на компьютер с операционной системой Windows и Mac OS X.
Содержание
Как скопировать фото с Айфона на Windows компьютер
Если вы пользуетесь компьютером с операционной системой Windows (например, Windows 7, Windows 8 или Windows10), то можно сказать что вам повезло. Потому что процесс копирования фотографий в этом случае будет достаточно простым. И сейчас мы разберем весь этот процесс максимально подробно.
Во-первых, чтобы скопировать фото с Айфона на компьютер с операционной системой Windows вам нужно подключить свой Айфон к компьютеру при помощи кабеля. Для этого возьмите кабель, который вы используете для подзарядки, и воткните его в компьютер и ваш Айфон. После этого операционная система Windows определит ваш Айфон как накопитель данных и отобразит его в окне «Мой компьютер» (там, где находятся все ваши диски). Выглядит это примерно так, как на скриншоте внизу.

Теперь вам нужно открыть Айфон, который появился в окне «Мой компьютер». После этого вы увидите диск под названием «Internal Storage». Данный диск также открываем.
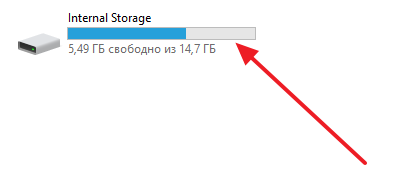
Дальше открываем папку «DCIM».
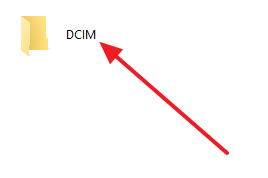
А потом открываем папку «100APPLE».

Все, вы добрались до папки с фотографиями на вашем Айфоне. Теперь вы можете скопировать фото с Айфона на компьютер простым перетаскиванием с помощью мышки.
Как скопировать фото с Айфона на MAC
Если вы пользуетесь компьютером с операционной системой Mac OS X (например, у вас MacBook или iMac), то процесс копирования фото с Айфона на компьютер будет немного сложнее. В этом случае вам придется использовать программу под названием «Захват изображений».
Как правило, программа «Захват изображений» сама запускается после подключения Айфона или другого устройства, с которым она может работать. Но, если автоматический запуск не сработал, то вы можете запустить данную программу вручную. Проще всего для этого прибегнуть к поиску Spotlight. Для этого нужно кликнуть по значку поиска в верхнем правом углу экрана и в появившейся поисковой стоке ввести «Захват изображений». После чего система предложит запустить это приложение.
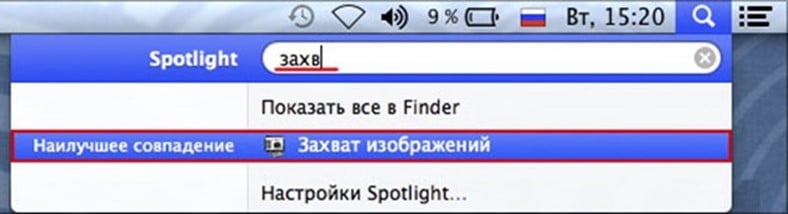
Итак, для того чтобы скопировать фото с Айфона на компьютер с Mac OS X подключите свой Айфон к компьютеру при помощи кабеля. При этом у вас должна открыться программа «Захват изображений». Если этого не произошло, то откройте ее вручную, так как это описано выше.

После открытия «Захвата изображений» посмотрите на левое боковое меню данный программы. Здесь вы сможете увидеть список все устройств, которые на данный момент подключены к вашему компьютеру. Выберите мышкой то устройство, с которого вы хотите скопировать фотографии.
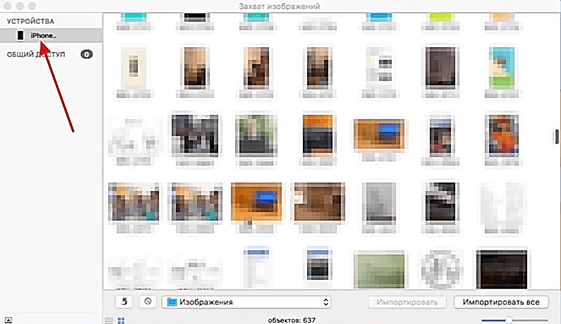
Следующий шаг – выбор места в которое вы хотите скопировать фотографии со своего Айфона. Для этого откройте выпадающий список внизу окна «Захват изображений» и выберите там один из предложенных вариантов. Например, вы можете скопировать фотографии в папку «Изображения» или просто на рабочий стол компьютера.
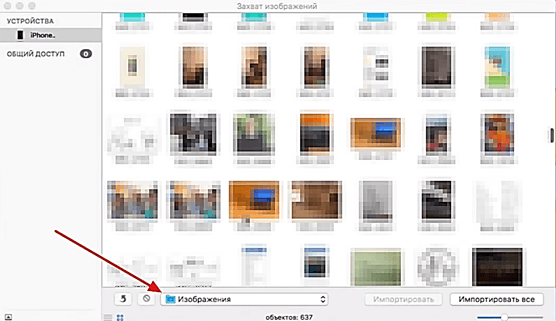
На этом настройка завершена и можно приступать непосредственно к копированию фотографий. Если вы хотите скопировать сразу все фото с Айфона на компьютер, то просто нажмите на кнопку «Импортировать все». Если же вы хотите скопировать только часть фотографий, то выделите нужные фото при помощи мышки и нажмите на кнопку «Импортировать».
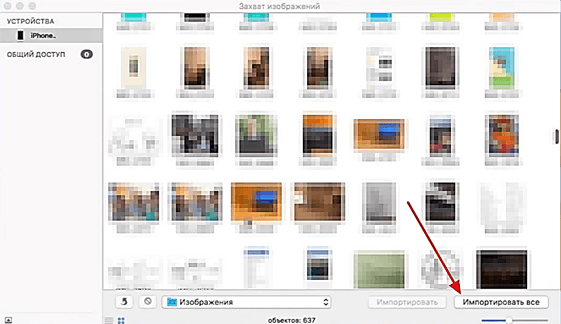
Кстати, если фотографии идут не подряд, то их можно выделить мышкой зажав клавишу CTRL на клавиатуре. Это позволит скопировать их за один раз.
Кроме этого программа «Захват изображений» позволяет скидывать фотографии с помощью перетаскивания. Так что вы можете просто выделить нужные фотографии и перетащить их при помощи Drag&Drop в нужную папку.