Режим отладки по USB – это функция операционной системы Android, которая создана для разработчиков приложений. Однако достаточно часто она необходима и обычным пользователям. Обычно необходимость в включении данного режима появляется при получении ROOT прав, установке не оригинальной прошивки, восстановлении файлов или резервном копировании данных.
В данном материале мы расскажем, как включить режим отладки USB на Android телефоне или планшете. Статья будет актуальной для всех версий Android, начиная с современного Android 10 и заканчивая уже устаревшим Android 2.
Содержание
Android 10 и 9
Для начала мы расскажем, как включить режим отладки по USB на телефонах с Андроид 10 и 9. Процесс будет показан на примере Андроид с оригинальной оболочкой от Google. Если же у вас другая оболочка, например, оболочка от производителя, то могут быть небольшие отличия. Но, в целом все почти также.
Начать нужно с включения режима разработчика, так как без этого нельзя получить доступ к отладке по USB. Для этого открываем приложение «Настройки» и переходи в раздел «О телефоне», который находится ближе к концу списка настроек.

После этого пролистываем появившейся список опций в самый конец и находим там пункт «Номер сборки». Чтобы включился режим разработчика нужно несколько раз нажать на «Номер сборки» и ввести PIN-код от телефона. В результате должно появиться сообщение о том, что вы стали разработчиком.
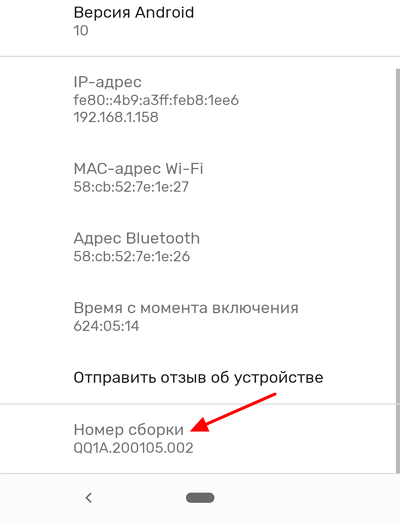
Дальше нужно вернуться на основной экран настроек и перейти в раздел «Система».
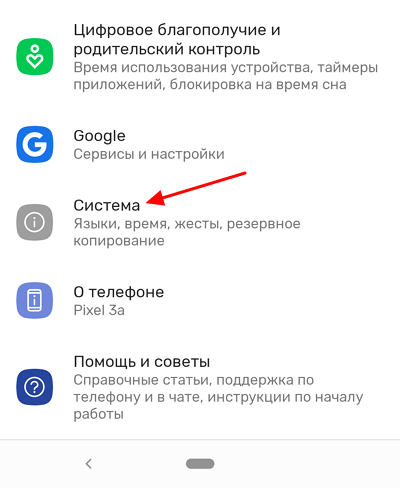
Дальше открываем список дополнительных настроек.
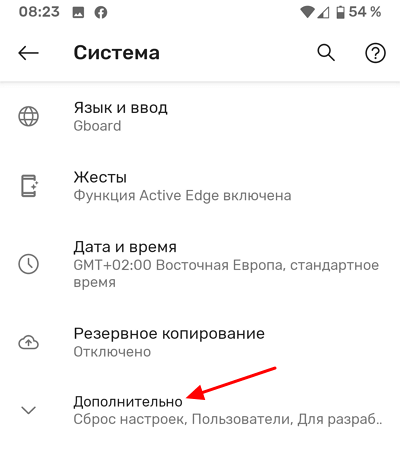
И переходим в раздел «Для разработчиков».
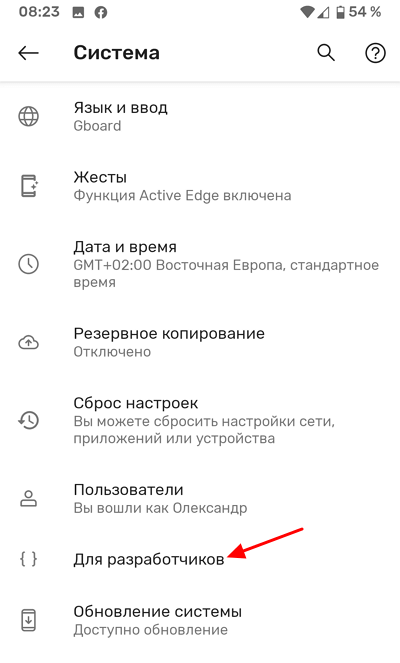
В разделе для разработчиков нужно пролистать список доступных опций и найти пункт «Отладка по USB».
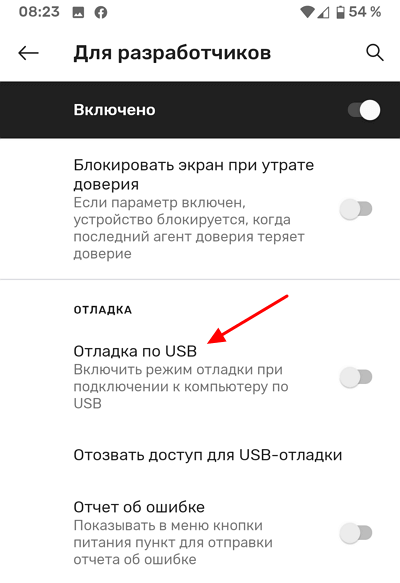
Это и есть функция, которая вам необходима. Активруйте переключатель и режим отладки по USB будет включен.
Android 8, 7, 6 и 5
Схожим способом режим отладки по USB включается и на Андроид 8, 7, 6, 5. Как и в описанном выше случае, вам нужно сначала включить режим разработчика и уже после этого включать отладку по USB.
Итак, вам нужно открыть настройки Андроида и перейти в раздел «О телефоне».
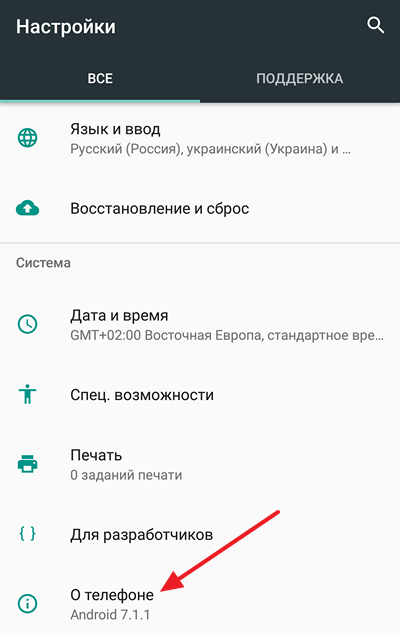
После открытия раздела «О телефоне» нужно пролистать все настройки в самый конец. Там будет строка «Номер сборки». Для того чтобы включить режим разработчика вам нужно быстро нажать несколько разпод ряд на строку с информацией о номере сборки.
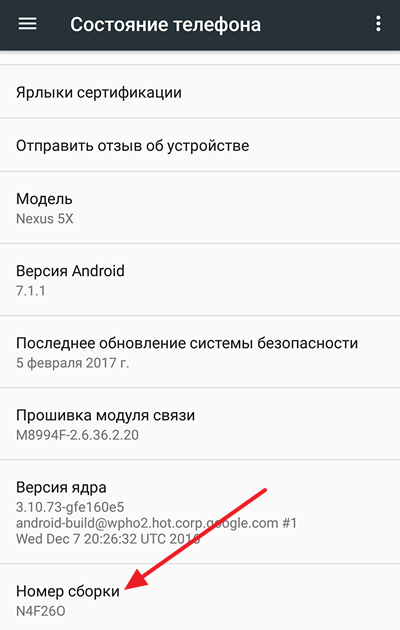
После 5-10 быстрых нажатий, появится сообщение о том, что вы стали разработчиком. Это означает, что в настройках появился раздел «Для разработчиков» и теперь можно включить режим отладки USB.
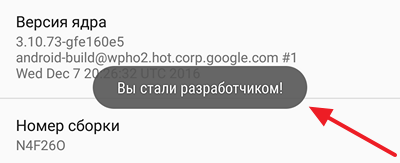
Если же режим разработчика уже был включен, то вы увидите сообщение о том, что «Вы уже разработчик» и включать ничего не нужно, это также означает что раздел «Для разработчиков» активен и его можно открыть.
После того, как режим разработчика включен, можно приступать к включению режима отладки USB. Для этого вернитесь в главное меню настроек Андроида и пролистайте список в самый конец. Теперь, рядом с разделом «О телефоне» должен появиться раздел «Для разработчиков». Именно в этом разделе находится режим отладки по USB, поэтому смело открываем его.
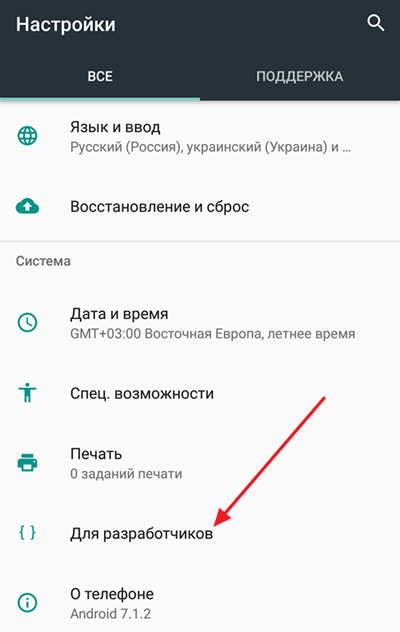
В разделе «Для разработчиков» нужно немного пролистать настройки и найти блок «Отладка».
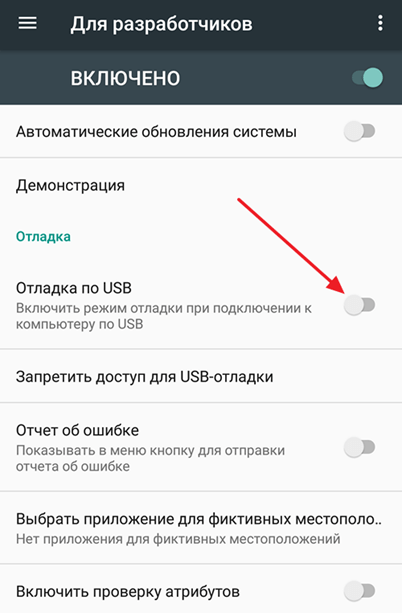
Здесь, в самом верху блока настроек «Отладка», будет находиться функция под названием «Отладка по USB». Включите ее и режим отладки заработает.
Старые версии Android
Если у вас Андроид телефон с старой версией Андроида, например, Андроид 2.0, то в вашем случае режим отладки USB будет включаться совершенно по-другому. В старых версиях Андроида для этого нужно открыть настройки, перейти в раздел «Приложения», а потом открыть раздел «Разработка».
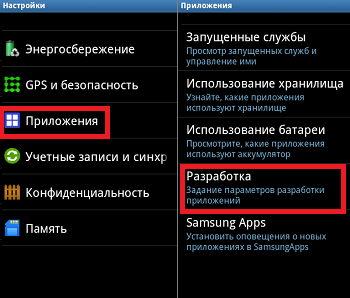
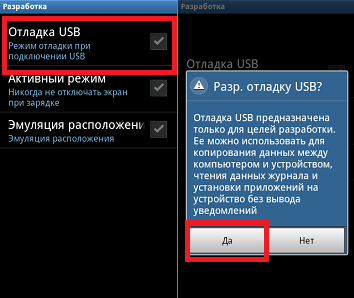
После этого нужно включить отладку USB и подтвердить изменение настроек нажатием на кнопку «Да».
Мне очень помогло, спасибо за подсказку. С уважением Василий
круто! с небольшими танцами с бубном но все получилось!