Телефон – это устройство, которое практически всегда находится рядом с нами. Без него современному человеку трудно представить свой день. Смартфон используется для работы, совершения важных звонков, просмотра интересующей информации в интернете и многого другого.
Всем, наверное, знакома ситуация, когда друг или коллега просит одолжить телефон для звонка или отправки сообщения. В такие моменты большинство пользователей начинает волноваться, беспокоясь за свои конфиденциальные данные в программах и сервисах. Чтобы посторонний человек не узнал лишнего, предлагаем разобраться, как поставить пароль на приложение на Android.
Содержание
Стандартные способы установки пароля
В чистом Android нет функции, которая бы позволила поставить пароль на отдельное приложение. Однако огромное количество производителей встраивают такую возможность в свои прошивки. Подобную опцию можно встретить на смартфонах Xiaomi, Samsung, Asus и Meizu. Не исключено, что и другие компании со временем добавят важную функцию на свои устройства.
Итак, первым делом рассмотрим принцип установки пароля для приложений на телефоне Samsung:
- Заходим в настройки.
- Переходим в раздел «Экран блокировки и безопасность».
- Открываем вкладку «Безопасная папка».
- Авторизуемся или создаем аккаунт Samsung.
- Создаем пароль, а после добавляем отпечаток пальца для лучшей защиты.
- Вручную перемещаем нужные приложения в папку. Для этого можно нажать по кнопке «Добавить» и выбрать софт.
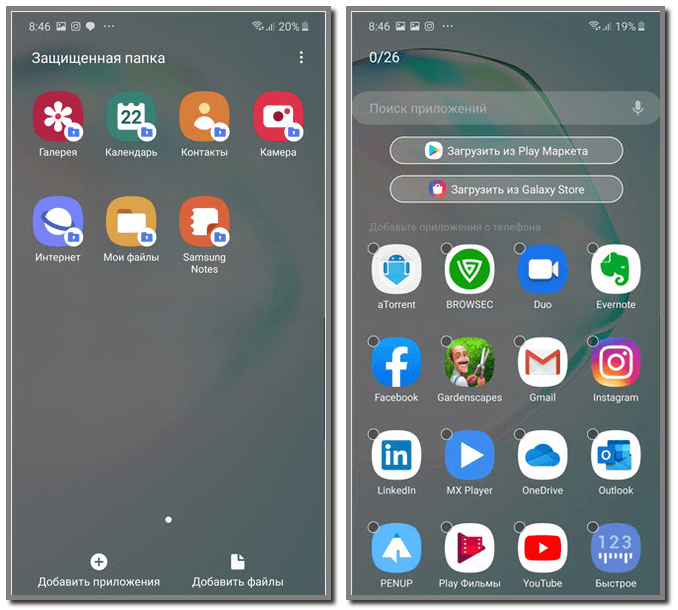
Кстати, нужно заметить, что подобная возможность реализована в основном только в флагманских моделях Samsung. Что касается телефонов Xiaomi, то здесь для установки пароля на приложения нужно сделать следующее:
- Открываем настройки.
- Переходим в раздел «Защита приложений».
- Вводим графический ключ, который в будущем будет использоваться для доступа к защищенным программа. Также можно использовать и другие способы входа, например, пароль или PIN-код. Просмотреть все варианты можно нажав по кнопке «Способ защиты».
- Выбираем приложения, которые необходимо скрыть от посторонних пользователей.
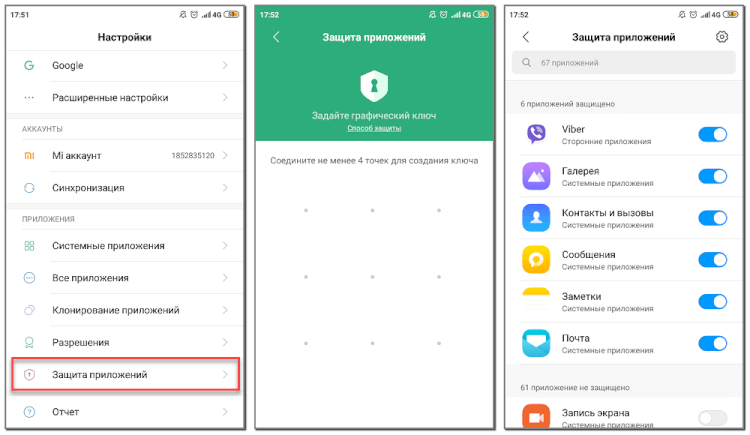
Если вы владелец смартфона от Meizu, то воспользуйтесь следующей инструкцией для установки пароля на приложения:
- Заходим в настройки.
- Открываем вкладку «Отпечатки и безопасность».
- Переходим в раздел «Защита приложений».
- Ставим галочку возле пункта «Защита приложений», а после отмечаем нужные программы, которые необходимо обезопасить.

При желании можно привязать аккаунт Meizy, что позволит синхронизировать настройки. Производитель ASUS также не остался в стороне и добавил в собственную оболочку возможность установки пароля на приложения. Нужная опция активируется следующим образом:
- Переходим в настройки.
- Заходим в раздел «Защита приложений».
- На выбор будет доступно два варианта блокировки. Первый более продвинутый, так как при неправильном вводе графического ключа посторонний человек будет сфотографирован. Второй же подразумевает обычную установку пароля на программы.
Как видите, на многих современных смартфонах возможность установки пароля на приложения реализована по умолчанию. Это очень удобно, так как вам не придется устанавливать на телефон дополнительные программы.
Как поставить пароль с помощью программ
Если при помощи встроенных инструментов системы не удалось установить пароль на приложения, то можно воспользоваться дополнительными программами, позволяющими осуществить нужную задачу. Например, себя неплохо зарекомендовала утилита AppLock.
Скачать её можно из Google Play практически на любое Android устройство. Давайте сделаем это, а после выполним быструю настройку:
- При первом запуске система потребует придумать надежный PIN-код. Вводим его и нажимаем по галочке, расположенной в правом нижнем углу экрана.
- Заходим во вкладку «Приложения» и нажимаем по значку в виде плюса.
- Отмечаем приложения, на которые нужно поставить пароль. А далее ещё раз нажимаем по кнопке «+». Также обратите внимание, что можно активировать защиту от удаления. Это позволит избежать случайного удаления софта без ввода установленного ранее пароля.
- Предоставляем утилите требуемые разрешения.
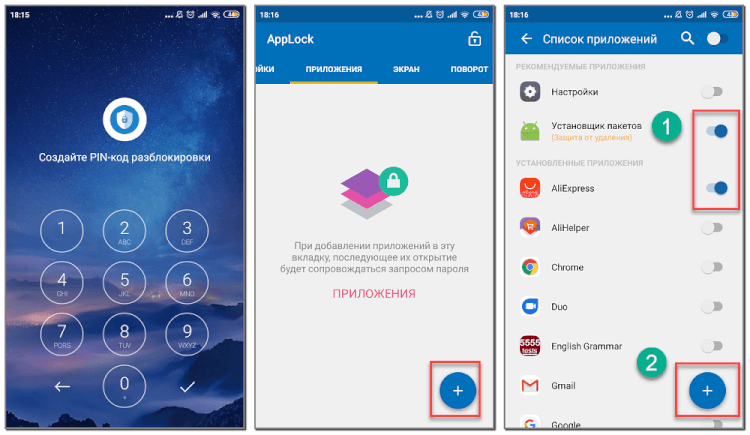
На этом настройка программы завершена, а это значит, что выбранный софт защищен. Ещё можно остановиться на другом приложении, а именно – Lockit.
Это надежная утилита, которую также можно установить из Google Play. После завершения загрузки откроем программу и выполним настройки:
- Предоставляем приложению требуемые разрешения.
- Устанавливаем графический ключ для разблокировки. При желании его можно заменить на PIN-код.
- Выбираем контрольный вопрос и отвечаем на него, а затем нажимаем по кнопке «Готово». Данная процедура необязательная, поэтому её можно пропустить.
- Отмечаем приложения, для которых нужно установить пароль.
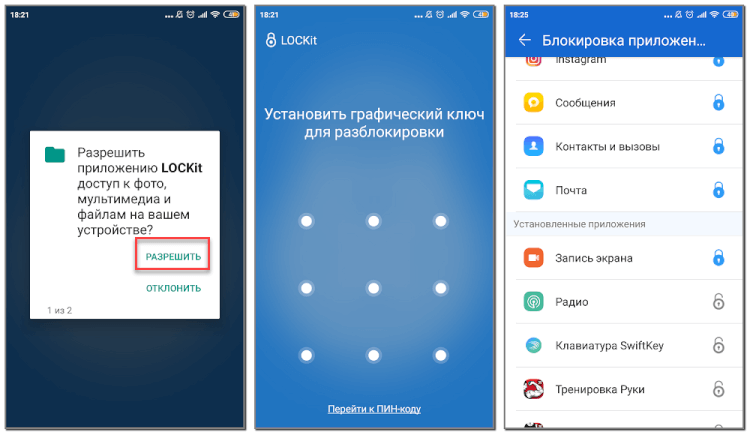
И в качестве последнего примера предлагаем рассмотреть программу, которая получила весьма говорящее название – «Блокировка приложений» или «App Lock». Она также бесплатная и доступна для скачивания в Google Play.
При первом запуске нужно выполнить следующее:
- Нажимаем по кнопке «Перейти в настройки» и предоставляем нужное разрешение. При успешном выполнении шага напротив него появится зеленая галочка.
- Выполняем второй шаг, придумав надежный пароль, а точнее – графический ключ.
- Нажимаем по кнопке «Давайте начнем».
- Отмечаем приложения, которые требуется защитить паролем. Возле них должен появиться оранжевый замок. А во вкладке «Профили» располагаются инструменты, позволяющие заблокировать или разблокировать весь установленный софт.

Подобных приложений существует огромное количество, поэтому можно найти что-то качественное и подходящее именно вам. Как пример – используйте любую программу, описанную выше.