Мало кто знает, но операционную систему Android можно установить на виртуальную машину VirtualBox. Если вас заинтересовала такая возможность, то данная статья должна помочь.
Для начала скачайте виртуальную машину Oracle VM VirtualBox и установите на свой компьютер. Установка не должна вызвать у вас никаких проблем, поскольку VirtualBox устанавливается точно также как и любая другая программа, то есть с помощью установщика. Также вам потребуется ISO файл с Андроидом. Скачать такой файл можно на сайте Google Code. В данной статье мы использовали файл android-x86-4.3-20130725.iso.
После запуска VirtualBox, перед вами появится менеджер виртуальных машин. Для начала нам нужно создать новую виртуальную машину с параметрами подходящими для работы операционной системы Android, поэтому нажимаем на кнопку «Создать» и следуем дальнейшим инструкциям, которые будут появляться на экране.

После нажатия на кнопку «Создать» откроется окно мастера для создания виртуальных машин. Введите название виртуальной машины и выберите следующие настройки: тип – Linux, версия – Linux 2.6 32bit. После этого нажмите на кнопку «Next».

Следующий шаг – объем оперативной памяти. Укажите 512 мб или больше.

Дальше идут настройки жесткого диска. Выберите «Создать новый виртуальный жесткий диск» и нажмите на кнопку «Next».

После этого выберите VDI и нажмите на кнопку «Next».

Дальше выбираем «Динамический виртуальный жесткий диск» и снова нажимаем на кнопку «Next».

Последний шаг – максимальный размер виртуального диска. Можете оставить 8 Гб, все равно это место не будет занято и файл виртуального жесткого диска будет весить значительно меньше.

После этих манипуляция в менеджере виртуальных машин появится машина под названием Android. Теперь кликните правой кнопкой мышки по созданной виртуальной машине и выберите пункт «Настройки». В настройках виртуальной машины вам нужно перейти в раздел «Носители», выбрать «Контроллер IDE – пусто» и указать путь к ISO файлу с Андроидом. После этого сохраните настройки нажатием на кнопку «Ok».

Теперь можно приступать к установке Android на VirtualBox. Для этого запустите созданную виртуальную машину с помощью кнопки «Запустить».

После этого виртуальная машина загрузится с выбранного вами ISO файла. Дальше все точно также как при установке Андроид на компьютер. В загрузочном меню нужно будет выбрать пункт «Installation – Install Android-x86 to harddisk».

Дальше начнется установка Андроида на VirtualBox. Если вы раньше устанавливали на компьютер Linux или Windows XP, то данном этапе у вас не должно возникнуть никаких сложностей. Сначала нужно создать раздел.

Дальше выбираем «New».

А потом «Primary».

Дальше подтверждаем размера раздела и выбираем «Bootable».

После этого сохраняем изменения нажатием на кнопку «Write» и выходим из этого меню с помощью кнопки «Quit».

Дальше нужно выбрать раздел для установки Андроида. Выбираем sda1.
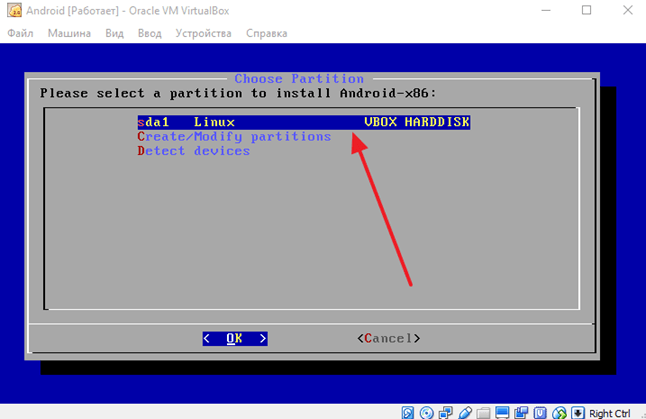
Дальше нужно выбрать файловую систему для созданного нами раздела. Лучше всего здесь выбрать ext3. После выбора файловой системы будет предупреждение об форматировании, просто согласитесь.

Следующий шаг – предложение установить загрузчик GRUB. Также соглашаемся.

Ну и последний этап – запрос разрешения на чтение и запись в системный каталог. Еще раз нажимаем Yes.
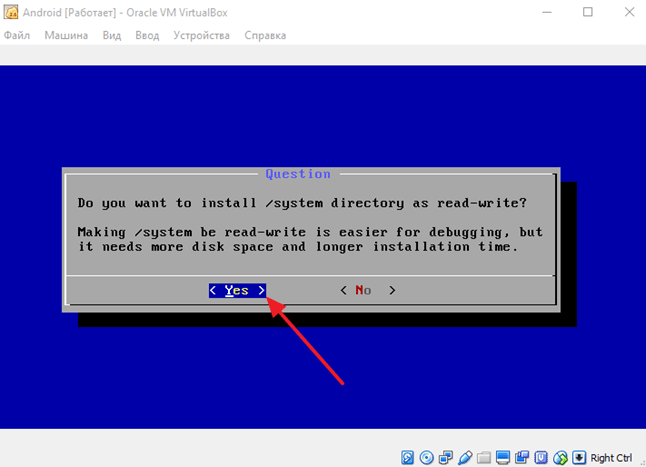
Дальше начнется установка Android. Просто дождитесь окончания процесса.

После завершения установки перезагрузите виртуальную машину с Android, выбрав пункт меню «Reboot».
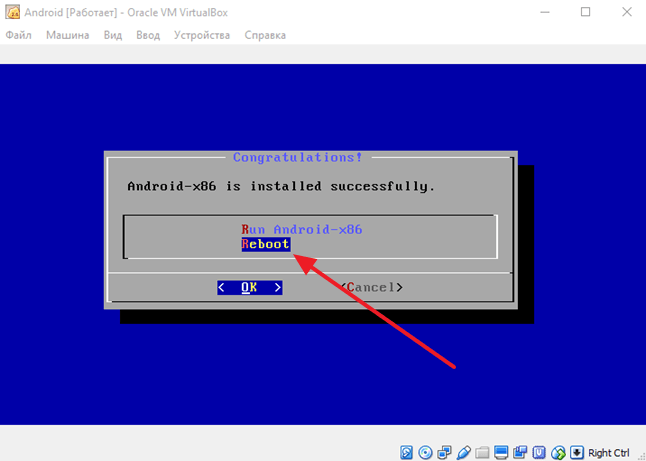
После перезагрузки нужно отключить ISO файл, иначе вам не удастся запустить установленный Андроид. Для этого откройте меню «Устройства – Оптические диски» и снимите галочку напротив ISO файла с Андродом.

После чего еще раз перезагрузить виртуальную машину с помощью меню «Машина – Перезапустить».

После этого начнется загрузка установленного Андроида. После загрузки вы увидите меню первоначальной настройки Андроид устройства.

После выбора языка и настройки других параметров системы, перед вами появится интерфейс Андроид.
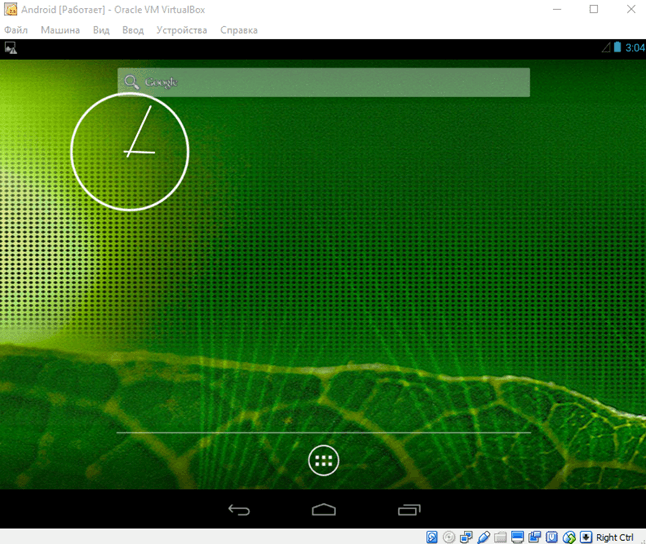
На этом установка Андроида на VirtualBox завершена.
Доброго времени суток. Всё сделано в соответствии с инструкцией, но Андроид не грузится((( После последнего действия (перезагрузка машины) появляется лого «Андроид» и ВСЁ!!!!
Когда появился логотип я тоже отчаялся, но машину выключить забыл. Когда пришел, все загрузилось.
Просто надо ПОДОЖДАТЬ
Не знаю, что и как, но работает))
Хорошо написано.
Работает.
Кроме одного. Нет симкарты. А без неё не хочет контачить с гугл.
Вопрос, как сделать виртуальную симкарту
Всё там нормально контачит, машина зацепилась к вафле, гугл работает. Учётку принял.
Установилось как надо. Респект
Я тоже ждал, только лого android и всё.
Здравствуйте, у меня есть проблема.
Когда я запускаю установку появляется ошибка: This kernel requires an x86-64 CPU, but only detected an i686 CPU.
Unable to boot — please use a kernel appropriate for your CPU.
Пожалуйста помогите мне…
ставь 64 а не 32
Не работает.
Установил запускаю и оно просто бесконечно грузится ( система ).
Нету курсора мыши, работать невозможно
Стрелками управляй, я тоже с начала психанул, но понял потыкав в клаву