Сейчас мобильные телефоны появляются у детей достаточно рано, поэтому встает вопрос их защиты от нежелательного контента, который они могут получить через свой гаджет. Для решения этой задачи обычно используют родительский контроль. В этой инструкции мы расскажем, как установить родительский контроль на Android телефон.
Содержание
Родительский контроль с помощью приложения Google Family Link
 Google Family Link – это официальное приложение для настройки родительского контроля на телефонах с операционной системой Android. Родительский контроль Family Link состоит из двух частей. Одна часть – это приложение на телефоне ребенка, которое и обеспечивает защиту. Вторая часть – это приложение на телефоне родителя, с помощью которого выполняется настройка ограничений и отслеживание действий. Благодаря такой системе Family Link позволяет родителям устанавливать надежные ограничения на использование телефона ребенком, а также отслеживать действия и местоположение ребенка.
Google Family Link – это официальное приложение для настройки родительского контроля на телефонах с операционной системой Android. Родительский контроль Family Link состоит из двух частей. Одна часть – это приложение на телефоне ребенка, которое и обеспечивает защиту. Вторая часть – это приложение на телефоне родителя, с помощью которого выполняется настройка ограничений и отслеживание действий. Благодаря такой системе Family Link позволяет родителям устанавливать надежные ограничения на использование телефона ребенком, а также отслеживать действия и местоположение ребенка.
Но, для того чтобы родительский контроль на базе Family Link работал, должно выполняться несколько требований. Во-первых, телефон ребенка должен оснащаться Android 7.0 или более новой версией операционной системы. Для родительского устройства ограничения менее жесткие, подойдет Android 4.4 или любое устройство на базе iOS. А во-вторых, у ребенка и родителя должна быть собственная учетная запись Google. Если учетных записей нет, то их нужно будет создать отдельно. Кроме этого, для первоначальной настройки вам понадобится доступ в Интернет.
Настройку родительского контроля нужно начать с телефона родителя. Для этого установите на свой телефон «Google Family Link (для родителей)», после чего запустите его и ознакомьтесь с информацией, которая появится на экране.
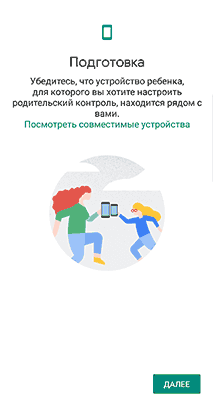
На вопрос о том, кто будет использовать телефон, отвечаем «Родитель» и нажимаем на кнопку «Начать».
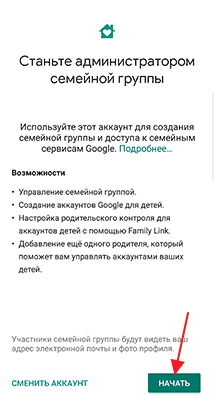
Дальше появится вопрос о Google-аккаунте ребенка. Здесь нажимаем на кнопку «Да» и переходим к следующему шагу.
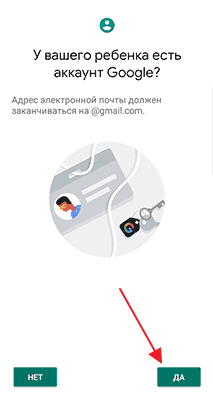
После этого на экране появятся инструкции, которые нужно выполнить на телефоне ребенка. В частности, вас попросят запустить на телефоне ребенка приложение «Google Family Link (для детей)» и ввести код, который указан на экране телефона родителя.

После связывания устройств на телефоне родителя появится предложение приступать к настройке родительского контроля. Нажмите «Да» и вернитесь к телефону ребенка. Здесь нужно разрешить работу Family Link Manager.
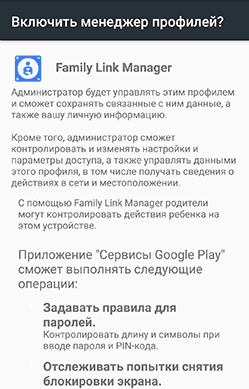
И выбрать приложения, к которым ребенку разрешен доступ.

После этого нужно вернуться к телефону родителя и настроить родительский контроль.

Если Google Family Link вам по какой-то причине не подошел, то вы можете настроить родительский контроль при помощи приложений от других разработчиков. Например, можно воспользоваться приложением Kaspersky Safe Kids.
Родительский контроль в магазине Play Market
Магазин Google Play Market, с которого обычно скачивают приложения и игры для Android телефонов, также позволяет настроить родительский контроль, ограничив доступ к определенным приложениями и музыки. Для доступа к этим настройкам нужно открыть Play Market, открыть боковое меню, которое доступно в левой части экрана, и перейти в «Настройки».

После этого нужно перейти в раздел «Родительский контроль», ссылка на который находится в самом низу экрана.

Дальше нужно включить родительский контроль и ввести PIN-код, который будет использоваться для снятия установленных ограничений.
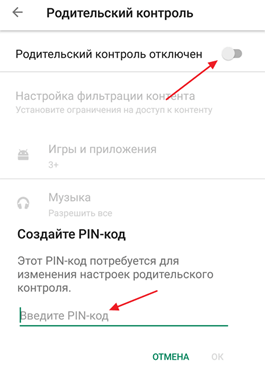
После включения родительского контроля можно настроить доступы к играм и приложениям, а также к музыке.
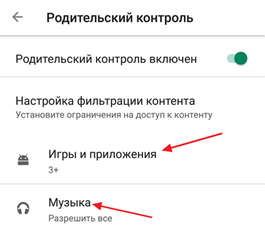
Для игр можно указать максимально допустимый рейтинг (3, 7, 12, 16 или 18+).
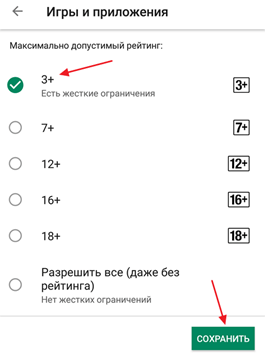
А для музыки можно включить запрет на доступ к композициям с нецензурной лексикой.
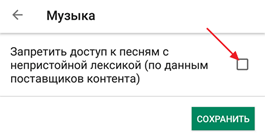
Также в настройках магазина приложений Play Market можно включить опцию «Аутентификация при покупке». Это защитит от случайных приобретений платных продуктов.
Безопасный режим в YouTube
В дополнение к предыдущим вариантам можно порекомендовать включить безопасный режим в приложении Youtube, которое может являться источником нежелательного контента. Чтобы включить этот режим нужно открыть Youtube и зайти в «Настройки – Общие». Здесь, в самом конце списка, будет доступна опция «Безопасный режим»

Нужно отметить, что в отличии от родительского контроля в Play Market, здесь нет защиты при помощи PIN-кода, и данная опция может включаться и отключаться одним кликом. Для решения этой проблемы можно установить приложение «YouTube Детям». Это детская версия, в которой безопасный режим включен по умолчанию и не отключается.
Блокировка в приложении через настройки Android
В заключении нужно упомянуть о функции «Блокировка в приложении», которая доступна в настройках Android. Данная функция позволяет запустить одно приложение и удерживать его на экране до тех пор, пока блокировка не будет отключена при помощи PIN-кода. Это трудно назвать родительским контролем, но такая функция может быть удобной если ребенок еще слишком мал для полноценного использования телефона. Вы можете запустить на устройстве какую-то игру и дать ребенку поиграть. При этом можно не переживать за сохранность остальных приложений, открыть их без PIN-кода не получится.
Для того чтобы воспользоваться функцией «Блокировка в приложении» нужно открыть настройки Андроида и перейти в раздел «Защита и местоположение – Блокировка в приложении» (в некоторых случаях этот раздел может называться «Безопасность – Блокировка в приложении».

В разделе «Блокировка в приложении» будет доступен переключатель, с помощью которого можно включить или выключить данную функцию.

После включения блокировки в приложении появится предупреждение о том, что блокировка включена и для ее отключения нужно удерживать кнопки «Назад» и «Обзор» (кнопка, открывающая список запущенных приложений).

После этого нужно перейти в приложение, которое вы хотите заблокировать на экране, нажать на кнопку «Обзор» и активировать блокировку при помощи кнопки в правом нижнем углу экрана.
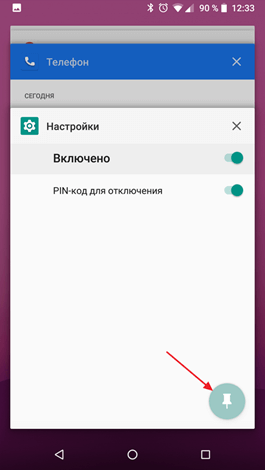
После этого выбранное вами приложение будет заблокировано на экране Андроид телефона. Для отключения этой блокировки нужно нажать на кнопки «Назад» и «Домой» и удерживать их пока не появится экране блокировки. После этого телефон можно будет разблокировать при помощи PIN-кода.